Installation Wamp Server in wordpress by PMEARN.NET
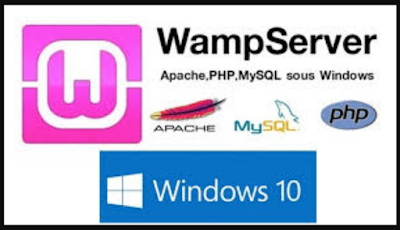
08:05
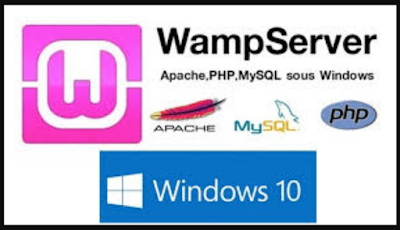
Double click on it, after that Welcome To Wamp Server Setup Wizard will open on your computer screen as you can see in the picture.
installing-wamp-2
Now you have to click on the Next button.
installing-wamp-3
On clicking the Next button, the page with the License Agreement will open in your screen, here you have to select I accept the agreement and click on the Next button.
installing-wamp-4
Clicking on the Next button will open a page with the Select Destination Location screen in your screen, here you have to hear where you want to install Wamp Server, if you want to install Wamp Server in C drive, then directly You can click on the button and if you want to install your Wamp Server somewhere else, then click on the Browse button, select the location and then click on the Next button.
installing-wamp-5
On clicking the Next button, a page with Select Additional Tasks will open in your screen, here you have to click on the Next button.
installing-wamp-6
On clicking the Next button, a page with Ready To Install will open in your screen, here you have to click on the Install button.
installing-wamp-7
Wamp Server Install will start as soon as you click the Install button.
After this you will have a page with Select Default Browser open, here you click the Cancel button.
After that the page with the Select Default Text Editor will open, here too you click the Cancel button.
After that the page with PHP Mail Parameters screen will open, here too you click on the Next button.
installing-wamp-11
After that the installation will be completed, click on the Finish button.
[Note: - Friends, the setting of the version of Wamp Server which you have downloaded may be slightly different. You do not have to worry about this, you will just click on the Next button and Wamp Server will be installed in your computer. Installing Wamp Server is exactly the same as you install any other software on your computer. There is nothing new in it.
Testing Wamp Server After Installation in Hindi
Friends, in the next lesson, you learned how to install Wamp Server in your computer and change your computer to Local Server.
In this lesson, you will learn to test whether the Wamp Server that you have installed is working properly or not.
First of all, click on the Icon of the Wamp Server created on your Desktop and start it.
localhost
For this, first of all, open one of the Web Browsers, such as Mozila Firefor or Google Chrome or Internet Explorer, then after typing localhost on the address bar and press inter.
If after pressing Local Inter by typing Localhost, if the same page as in the picture below opens in your Web Browser, then you should understand that your Wamp Server has been properly installed, after that the drive in which you installed the Wamp Server Open Life as if we had installed Wamp inside C Drive, so we open C Drive and after that we have to go inside www folder inside C drive's wamp folder.
Meaning that when our folder is complete the path is something like C: \\ wamp \ www
When we created html page we could save it anywhere in our computer with dot .html extension but when we create php page then we just have to save it inside this www folder and php page extension is .php Want
PHP Syntax In Hindi
From today we will start writing PHP code which means we start PHP Coding.
As you know that to write PHP code you need three things: a Text-Editor, a Web Browser and Local Server.
First of all, open your Text-Editor such as Notepad ++ and copy and paste the code below.
<html>
<head>
<title> welcome to your page </title>
</head>
<body>
<? php echo 'Welcome To PMEARN.COM'; ?>
</body>
</html>
After pasting your code in the Test-editor, save it under the web drive named c.mpp, inside the wamp folder, inside the www folder.
Meaning that the full path to the www folder is something like this: C: \\ wamp \ www
You have to save the code with the name web.php inside this www folder.
If you did not start the Icon of Wamp Server earlier by clicking on it, then you start Wamp Server by clicking on its icon, then open your Web Browser and write localhost / web.php on the address bar of Web Browser and press Enter. |
When you press the Enter button, as you can see in the picture above, Welcome To PMEARN.COM will appear written on your browser.
thanks to visiting my site pmearn.com if you found any error or suggest something.
go to contact us page and suggest us and support us.


Post a Comment